

この記事で分かること
- MacのAlfredと似たコマンドランチャーが何か分かる
- Executorのダウンロード方法が分かる
- Executorの設定方法が分かる
【Windows】Alfredに似たランチャーを使う概要

私はMacではAlfredを使っていますが、Alfredと似たサクサク動くコマンドランチャーがWindowsにも欲しかった。そこで、「WOX」というコマンドランチャー試しに使ったみたが、遅くて使えなかった。その後、「Executor」というWindowsで動作するコマンドランチャーを発見しました。
ここでは、「Executor」というコマンドランチャーが快速で使いやすかったので、ダウンロード方法と設定方法と言った「Executor」の使い方について説明します。
【Windows】Alfredに似たランチャー「Executor」のインストール方法

ここでは、コマンドランチャー「Executor」のインストール方法を説明します。「Executor」のインストーラーのダウンロードからインストールの方法、そしてアプリケーションの起動までを下記の順番で説明します。
- ダウンロードサイトへアクセス
- インストーラーのダウンロードの開始
- インストーラーの実行
- ライセンスへの同意の選択
- インストール場所の選択
- スタートメニュー作成の選択
- デスクトップショートカット作成の選択
- インストールの開始
- インストールの完了とアプリ起動
- アプリケーションの起動確認
1.ダウンロードサイトへアクセス
下のリンクからインストーラーファイルをダウンロードできるサイトへアクセスします。
2.インストーラーのダウンロードの開始
「ダウンロード」を押します
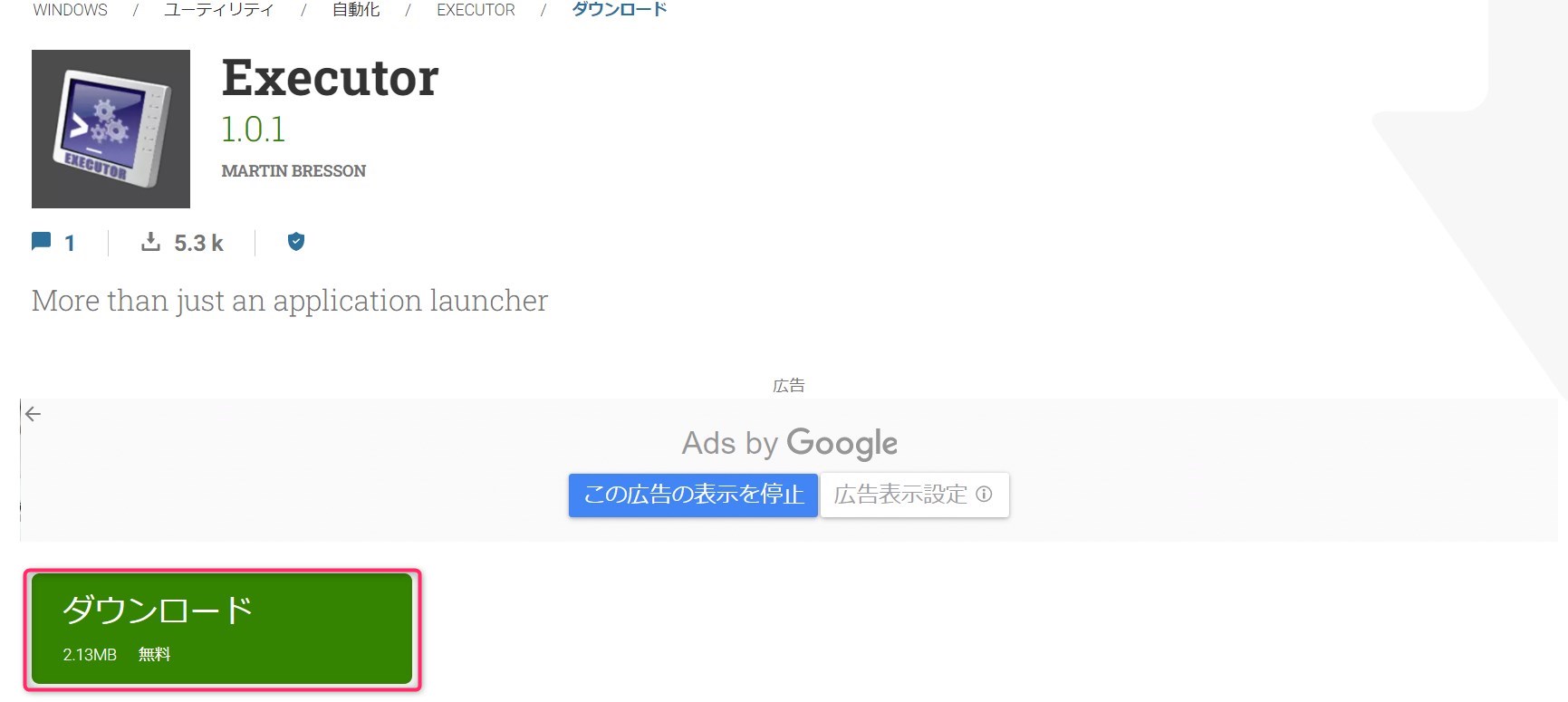
3.インストーラーの実行
ダウンロードしたインストーラー(今回はexecutor-1-0-1.exe)を開きます。

4.ライセンスへの同意の選択
ライセンス同意文に問題がなければ、「I accept the agreement」を選択し、「Next」ボタンを押します。
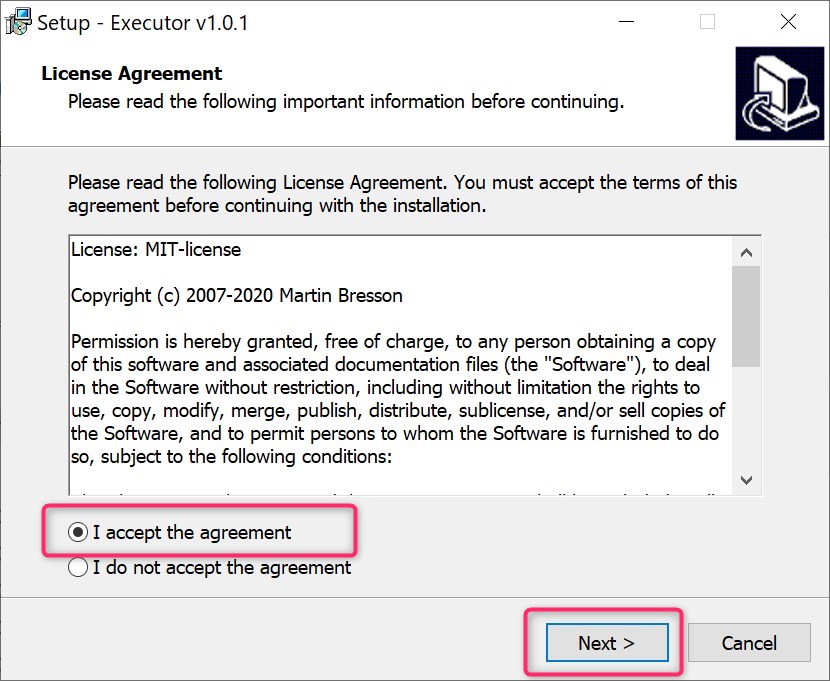
5.インストール場所の選択
インストール先のフォルダを選択し、「Next」ボタンを押します。
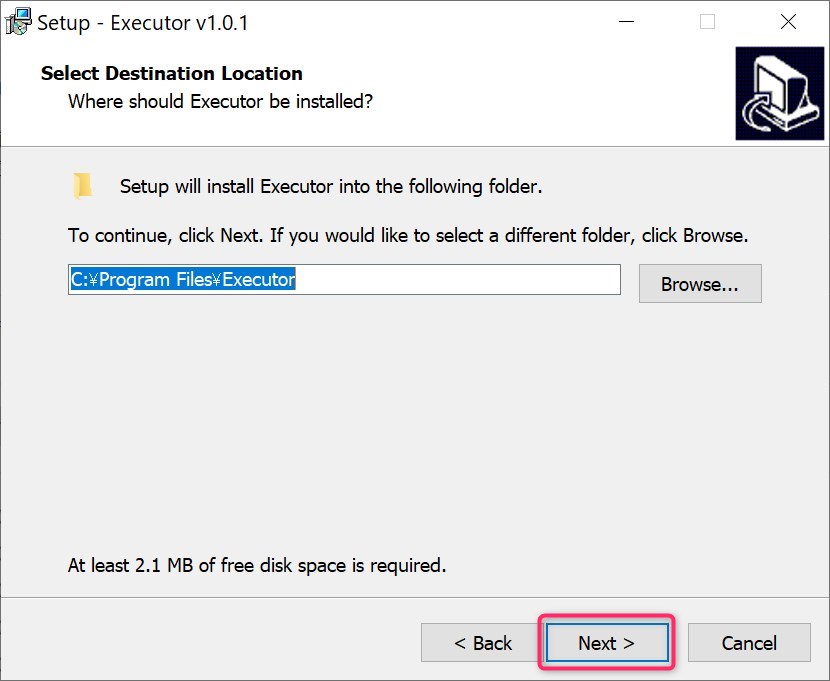
6.スタートメニュー作成の選択
スタートメニューに作成する名前を設定し、「Next」ボタンを押します。
※必要ない場合は、「Don't create a Start Menu folder」にチェックを入れてください。
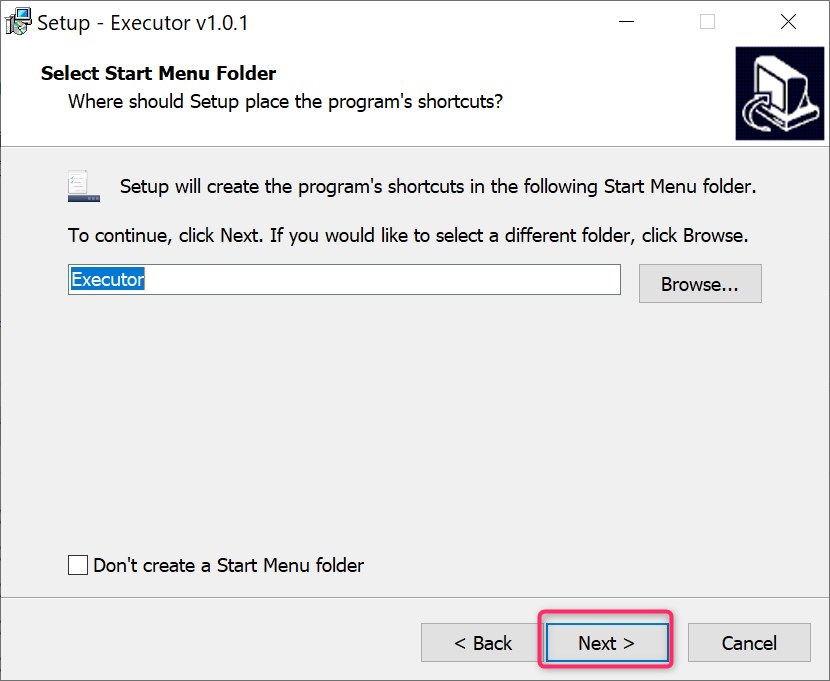
7.デスクトップショートカット作成の選択
デスクトップにショートカットを作成する場合は、「Create an Executor shortcut icon on desktop」にチェックを入れて、「Next」ボタンを押します。
※デスクトップにショートカットを作成しない場合はチェックボックスにチェックしないままにしておきます。
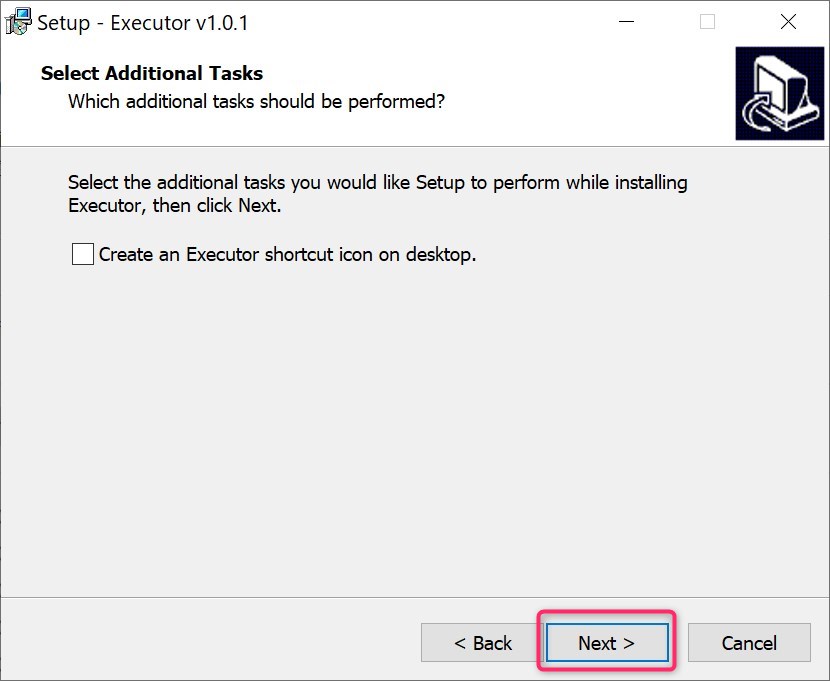
8.インストールの開始
インストールのセットアップを確認して、「Install」ボタンを押します。
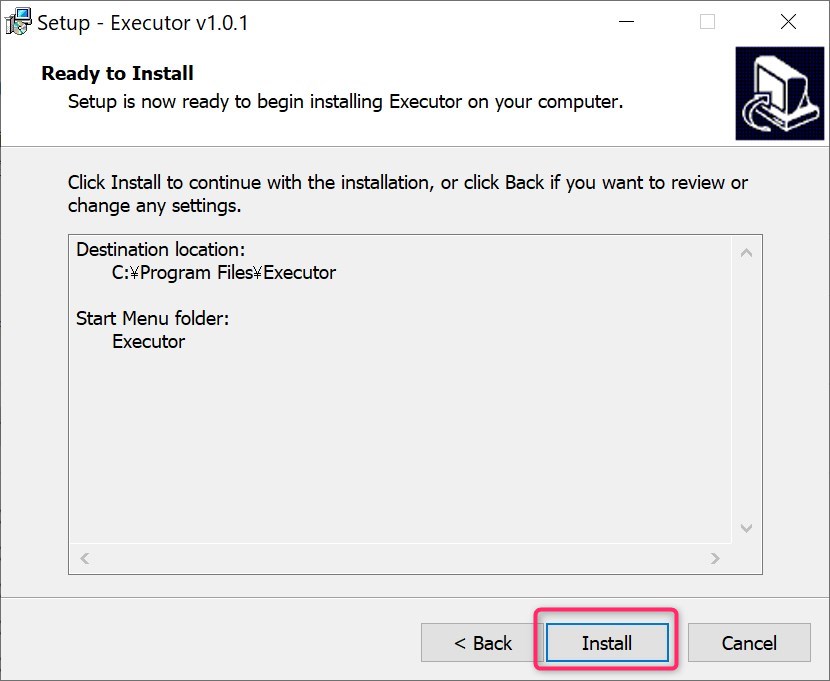
9.インストールの完了とアプリ起動
セットアップの完了とともにアプリを起動したい場合は、「Launch Executor」にチェックを入れて「Finish」を押すとアプリケーションをが起動します。
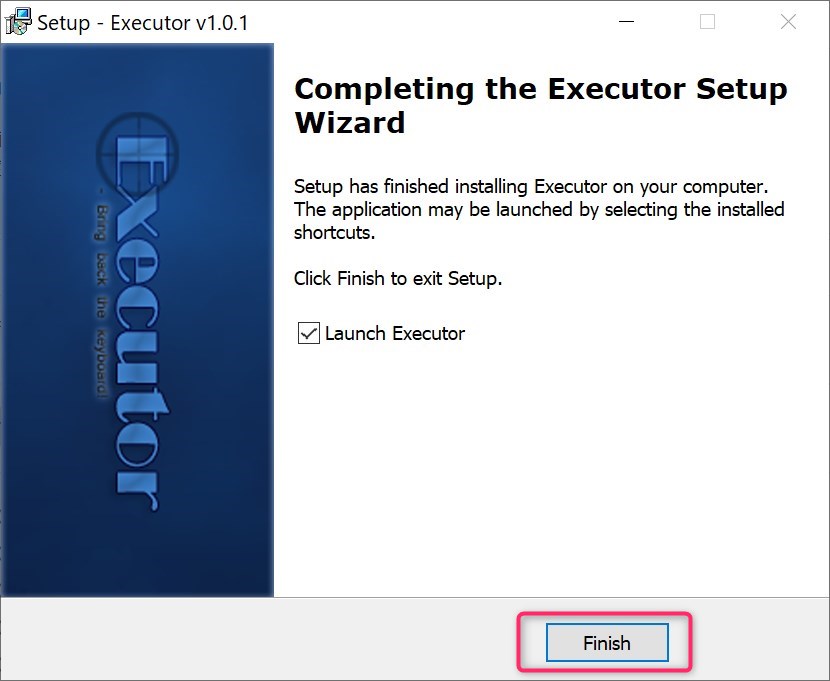
10.アプリケーションの起動確認
下のような画面が表示されればインストール成功です。
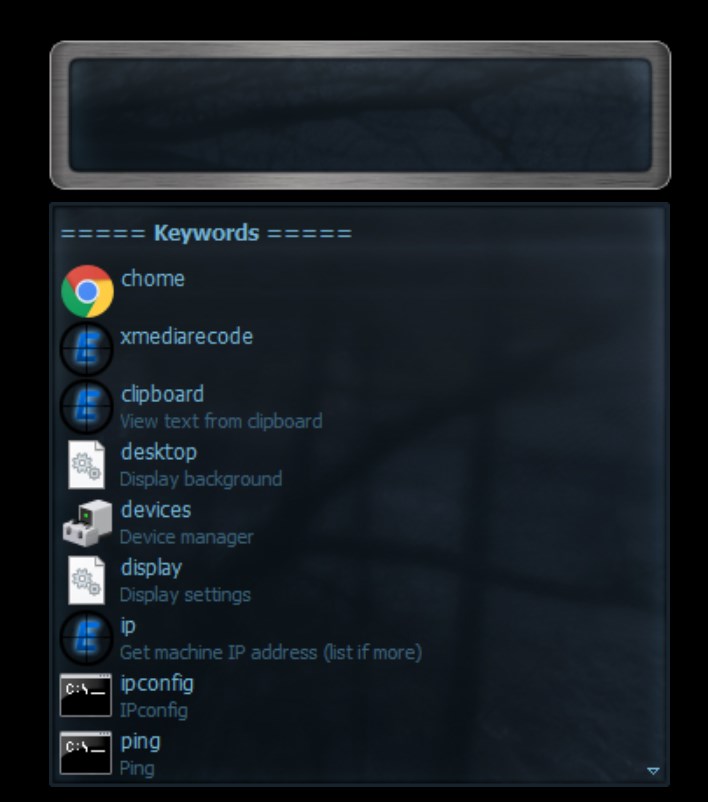
【Windows】Alfredに似たランチャー「Executor」の設定方法

ここでは、コマンドランチャー「Excutor」の設定方法を説明します。コマンドランチャー「Executor」の設定は大きく「一般設定」と「入力設定」に分かれており、設定の仕方について下記の順番で説明します。
- 設定画面を開く
- 一般設定を設定する
- 入力設定を設定する
1.設定画面を開く
Ⅰ.タスクトレイを見る
「Executor」が起動すると、下の図のように右したのタスクトレイにアプリケーションが表示されます。
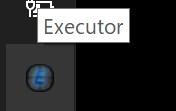
Ⅱ.タスクトレイアイコンを右クリックする
タスクトレイの「Ececutor」アイコンを右クリックし、「Setting」をクリックすると、設定画面が開きます。
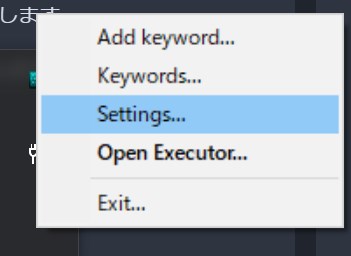
Ⅲ.設定画面を開く
「Executor」の設定画面は下のようなが画面です。
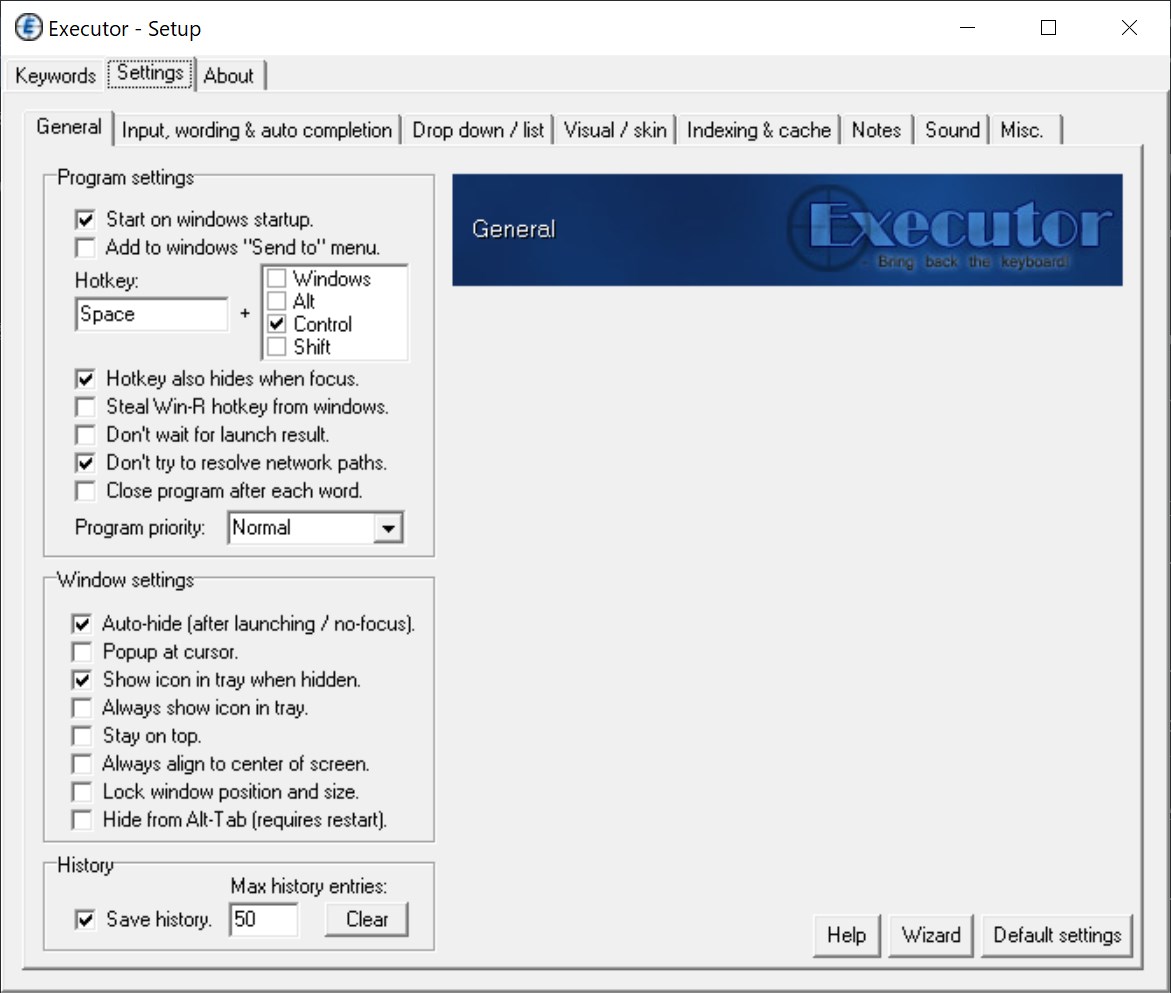
2.一般設定を設定する
「一般設定」は、上部タブ(Settings)->下部タブ(General)にあります。
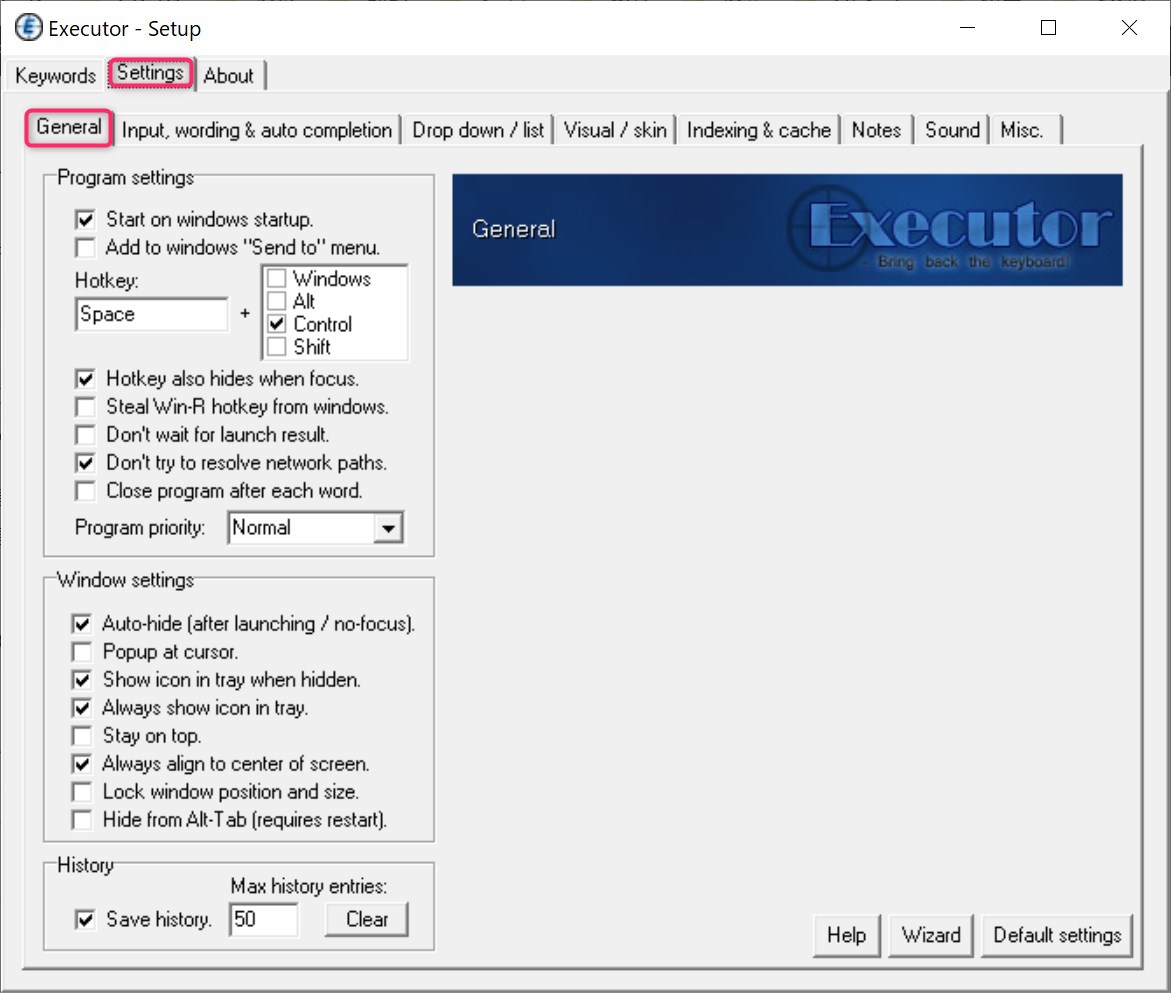
下では、一般設定の各設定項目の説明をします。
Program settings「プログラム設定」
| 設定項目 | 意味 |
|---|---|
| Start on windows startup | Windows起動時にexecutorを開始する |
| Add to windows "Send to" menu | 右クリックの”送る”メニューへexecutorを追加する |
| Hotkey | executor起動のキーを選択 |
| Hotkey also hide when focus | executorにフォーカスがある場合にHotkeyをもう一度押すと隠す |
| Steal Win-R hotkey from windows | WinキーとRをexecutor起動のキーにする |
| Don't wait for launch result | executorから起動したアプリ起動を待たない |
| Don't try to resolve network paths | ネットワークパスを解決しない |
| Close program after each word | 文字を入力した後executorを終了する |
| Program priority | executorのプログラム優先度設定 |
Window settings「ウインドウの設定」
| 設定項目 | 意味 |
|---|---|
| Auto-hide(after launching/no-focus) | フォーカスがはずれた場合に自動で隠す |
| Popup al cursor | カーソルの場所にポップアップさせる |
| Show icon in tray when hidden | 隠れた時にタスクトレイに表示する |
| Always show icon in tray | 常時タスクトレイにアイコンを見せる |
| Stay on top | 画面の手前に表示 |
| Always align to center of screen | 常時画面の中央に表示する |
| Lock window position and size | 位置とサイズを固定する |
| Hide from Alt-Tab(requires restart) | Alt+Tabでexecutorを隠す |
History「履歴設定」
「History」:検索履歴を残すかどうかの設定
3.入力設定を設定する
「入力設定」は、上部タブ(Settings)->下部タブ(Input, wording & auto auto completion)にあります。
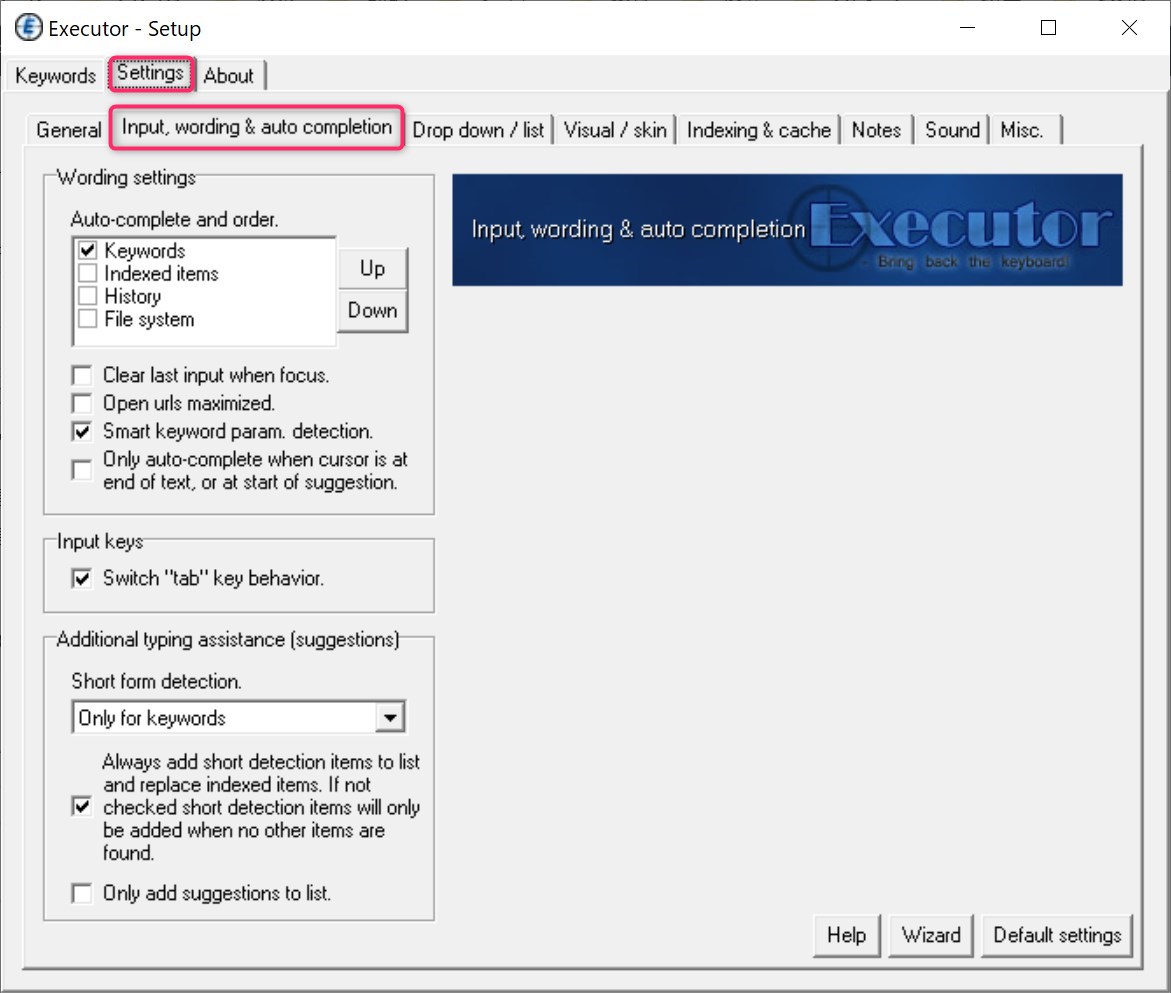
下では、「入力設定」の各設定内容について説明します。
Wording settings「入力設定」
| 設定項目 | 意味 |
|---|---|
| Auto -complete and order | 自動補完と命令をする |
| Clear last input when focus | 前回の入力をクリアする |
| Open urls maxmized | URLを開く |
| Smart keyword param detection | キーワードを自動検知する |
| Only auto-complete when cursor is at end of text, or at start of suggestion | カーソルがコマンドの末尾にある場合、或いはサジェストの初めにある場合だけ自動補完する |
Input keys「入力キー設定」
| 設定項目 | 意味 |
|---|---|
| Switch "tab" key behavior | 「タブ」キーの振る舞いを切り替える (オフにするとタブで次の候補が表示されます) |
Additional typing assistance(suggestions) 「入力補助機能設定」
| 設定項目 | 意味 |
|---|---|
| Short from detection | 短い文字列からサジェスト項目を特定する |
| Always add short detection items to list and replace indexed items. If not checked short detection items will only be added when no other items are found. | もし、短い検索で見つからなった場合に、短い検索文字列を追加し、検索インデックスを置き換える |
| Only add suggestions to list | サジェスト項目だけをリストに追加する |
