

この記事で分かること
- WindowsPCからレンタルサーバーへの接続方法が分かる
- レンタルサーバーでプログラミング環境を作る方法が分かる
レンタルサーバーでプログラミングを行う概要

WordPressを使ったブログの作成にはレンタルサーバーが必要です。最近では、ブログ運営のために多くの人がレンタルサーバーを借りていると思います。そして、多くのレンタルサーバーはLinuxというOSが搭載されています。
Linuxサーバーには多くのプログラミングする環境が整っているので、WordPressを運用する以外に使えるものがたくさんあります。特に、私のようなプログラマーにとっては、Linuxサーバーがあるだけで、プログラミングできる環境が整って、重宝します。
そこで、この記事では、レンタルサーバーを使ってC言語やpythonのプログラミングする環境を作る方法を説明します。
レンタルサーバーでプログラミングを行う環境

私は手元にWindowPCがあります。そしてLinuxのレンタルサーバーを契約しています。この記事では、作業するPCはWindowsであり、レンタルサーバーはLinuxであったという前提で、レンタルサーバーでプログラミングする方法を説明します。WindowsPCのからLinuxサーバーを操作する形でプログラミングをする為の環境づくりには、次の手順で準備を行う必要があります。
- SSHクライアントの入手
- レンタルサーバーの契約
- レンタルサーバーのSSH設定
- WindowsのPCからレンタルサーバーへのSSH接続
- WindowsのPCからのプログラミング
1.SSHクライアントの入手
SSHクライアントとは、お手持ちのWindowsのPCからLinuxサーバーに対してSSHで操作するツールのことです。ここでは2つのSSHクライアントを紹介しておきます。SSHクライアントツールとしては、下記の2種類があります。
- Tera Term(テラ ターム)
- Rlogin(アールログイン)
Tera Term(テラ ターム)の入手
「Teraterm」の入手は下記のサイトからダウンロードしてインストールしてください。
Tera Term (テラターム) プロジェクト日本語トップページ - OSDN
Rlogin(アールログイン)の入手
「Teraterm」よりももっと高機能なターミナルツールを使いたいという方には、下記の「Rlogin」が使いやすくておすすめです。
Windowsターミナルソフト + Rlogin が最高すぎる!! - Qiita
2.レンタルサーバーの契約
Linuxのレンタルサーバーを契約します。レンタルサーバーの契約については、各レンタルサーバー会社の契約手順に従って行ってください。現在の多くのブロガーさんは、エックスサーバーかmixhostのどちらかサーバーを選んでいますが、プログラムすることを考えても、どちらもスペックと月額の料金に大差はありません。
私は、mixhostというレンタルサーバーの方を使っているので、この記事では、mixhostの使い方を前提に説明します。
3.レンタルサーバーのSSH設定
ここでは、レンタルサーバーのSSHの設定手順を説明します、設定画面としては、mixhostのControlパネル(CPanel)の操作を前提に解説します。SSHの設定は次のような順番で説明します。
- SSHアクセスの設定
- キーの生成を選択
- キーの生成に必要な項目を入力
- 公開キーの管理画面を確認
- キーの承認
- PPK形式に変換
- キーのダウンロード
- キーダウンロードの確認
SSHアクセスの設定
Controlパネル(CPanel)にログインしたら、「セキュリティ」->「SSHアクセス」をクリックします。

キーの生成を選択
「SSHキーの管理」ボタンを押し、「新しいキーの生成」ボタンを押します。
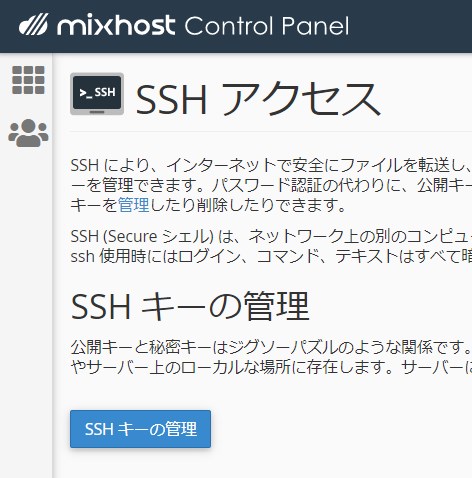
キーの生成に必要な項目を入力
各入力項目を入力し、「キーの生成」ボタンを押します。
![mixhost SSH auth setting]](https://tommysblog.net/wp-content/uploads/2020/04/mixhost_ssh_key_creating_setting.jpg)
公開キーの管理画面を確認
公開キーの「管理」を押して、管理画面に入ります。
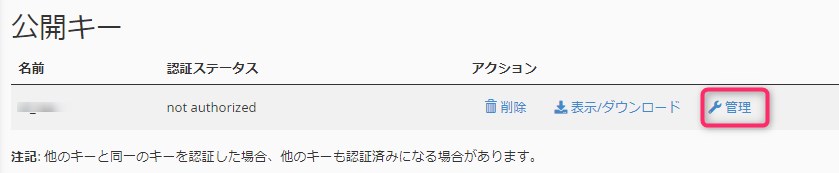
キーの承認
先程作った公開鍵を、「Authorize」ボタンを押して、「Authorized」に変更します。
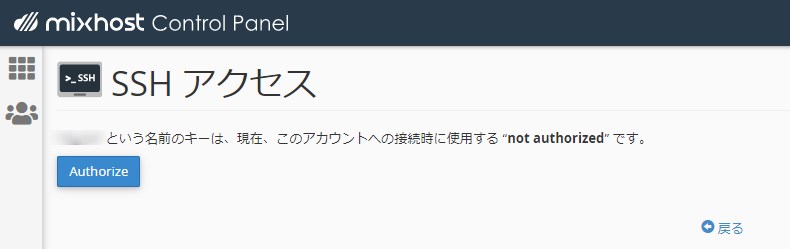
PPK形式に変換
「PPK形式に変換」のところで、パスフレーズを入力して、「変換」を押す。
※ここで入力したパスフレーズはあとで使いますので、覚えておきます。
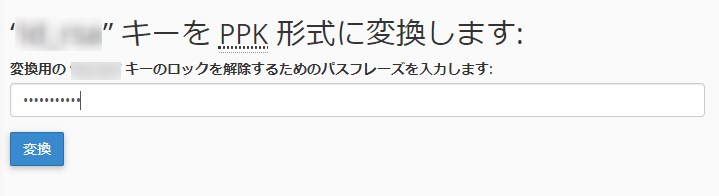
キーのダウンロード
「表示/ダウンロード」リンクを押して、キーをダウンロードします。
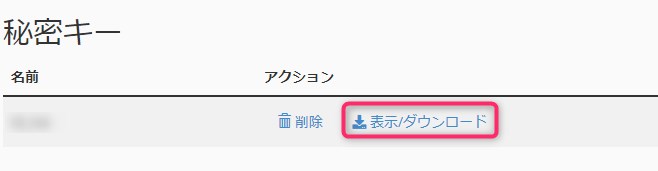
キーダウンロードの確認
「XXXX.ppk」という名前のファイルがダウンロードされていることを確認します。
4.WindowsPCからレンタルサーバーへのSSH接続
ここでは、上記の「SSHクライアントを入手」で説明した「Teraterm」を用いることを前提に説明します。SSHに接続する方法は、Teratermを起動し、さきほど入手した秘密鍵を下記の手順でTeratermに設定し、サーバーにSSHログインする手順となり、具体的には次ような順番になります。
- TeraTerm起動
- 秘密鍵の設定
- ログイン完了
TeraTerm起動
TeraTermのアプリケーションを起動すると、アクセスするサーバー名の入力画面が表示されます。ここで、サーバーのIPアドレスを入力します。もし、表示されない場合は、上部のメニューバーの「ファイル」->「新しい接続」をクリックしてください。
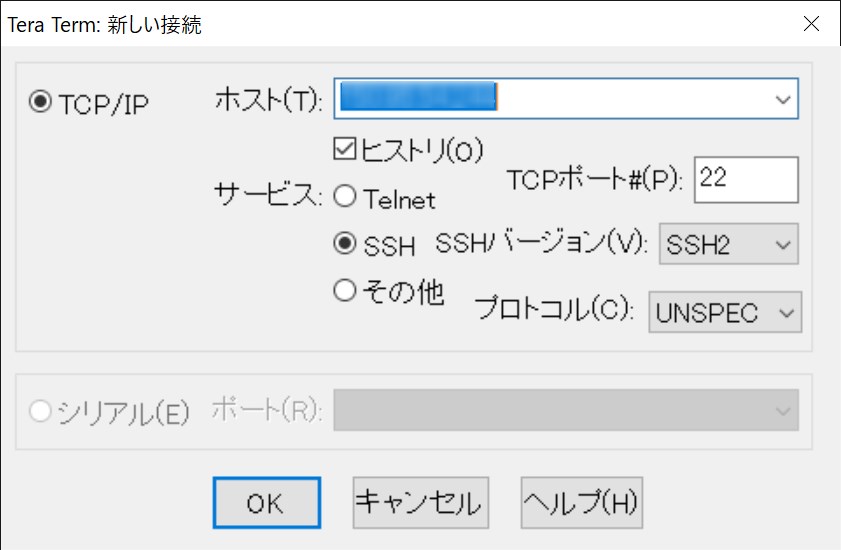
「パスフレーズ」は、先程、サーバー側で「キーの生成」を実施した時のパスワードを入力します。
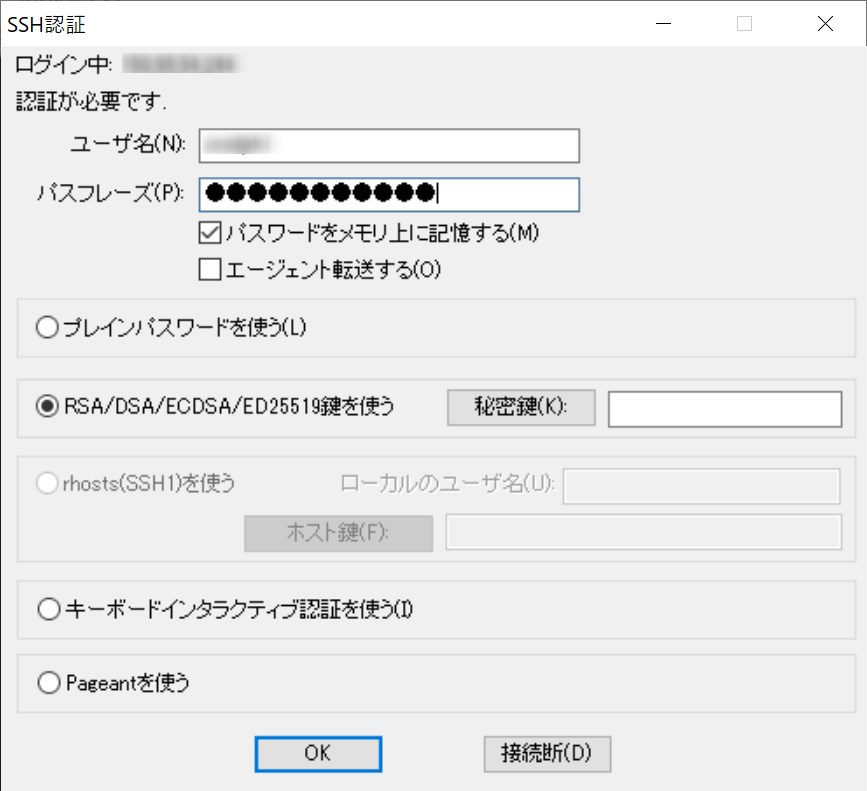
サーバーのIPアドレスとユーザー名は、下図のようにmixhostのコントロールパネルのトップページから見ることができます。
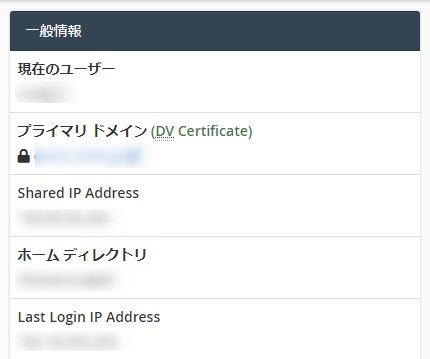
IPアドレス:「Shared IP Address」
ユーザー名:「現在のユーザー」
秘密鍵の設定
上記の画面の「秘密鍵」ボタンを押して、先程、サーバーからダウンロードした「XXXX.ppk」という名前のファイルを、秘密鍵として設定します。
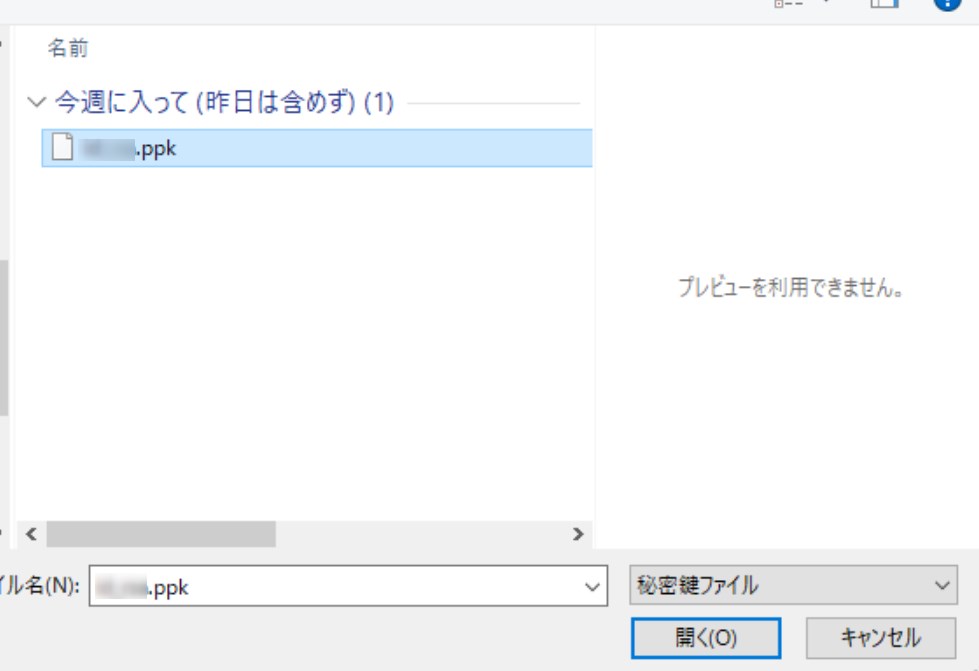
ログイン完了
下のような画面が表示されれば、ログイン成功です。
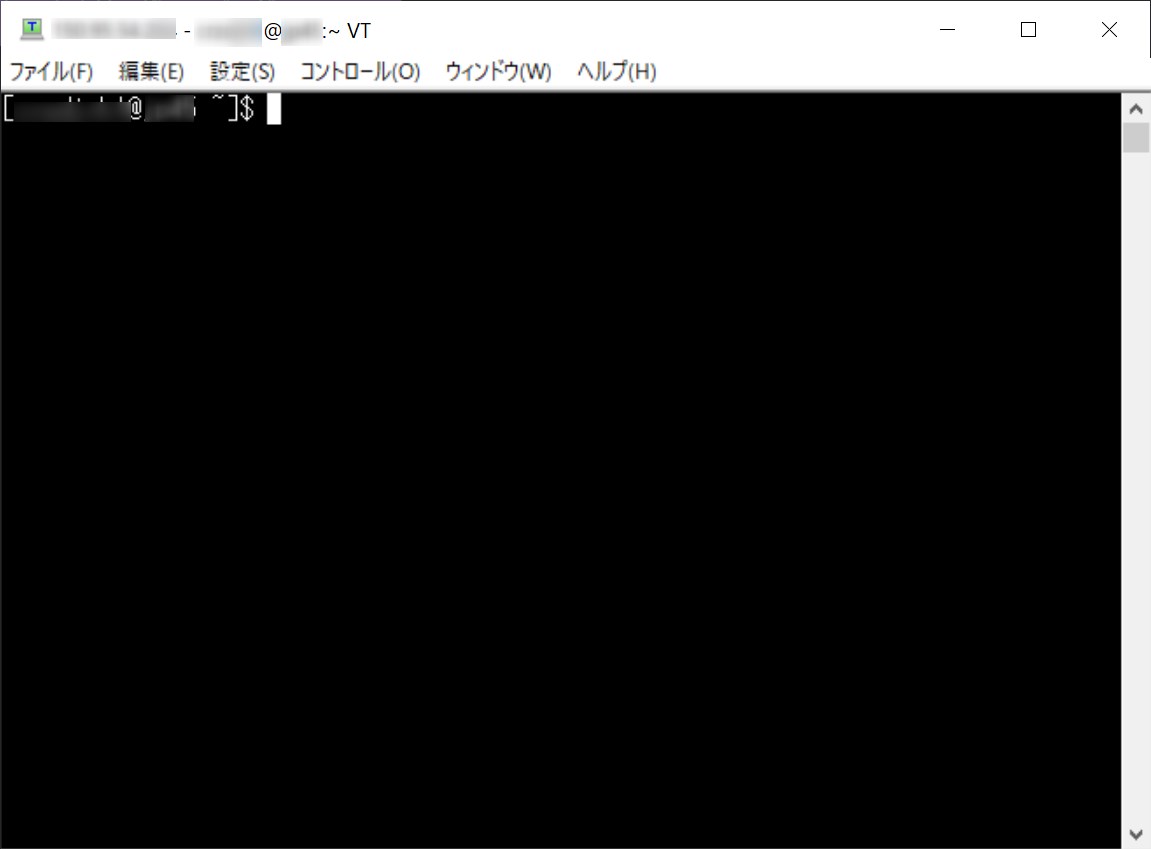
5.WindowsPCからのプログラミング
Linuxへのログインが成功すれば、あとはプログラムを書きます。プログラムを書くためにはSSHでLinuxを操作しなければなりません。
LinuxのSSHでの操作方法については、下の記事で説明していますので、参考にしてください。
-

-
【Linux】ファイル操作とディレクトリ構成【→初心者向け】
続きを見る
下の記事では、pythonプログラミングの初心者向けの記事をまとめています。
-

-
【Python】初心者向けおすすめ記事まとめ【Pythonの文法をマスターする!】
続きを見る
また、その他のサーバーでプログラミングする方法として、C言語のプログラミング方法について下記の記事を書いています。C言語にも興味がある方は読んでください。
-

-
【C言語】プログラムをLinuxでコンパイルする方法【→レンタルサーバでできる!】
続きを見る
-

-
【C言語】Linuxでの開発環境の作り方【→プログラム初心者向け】
続きを見る




