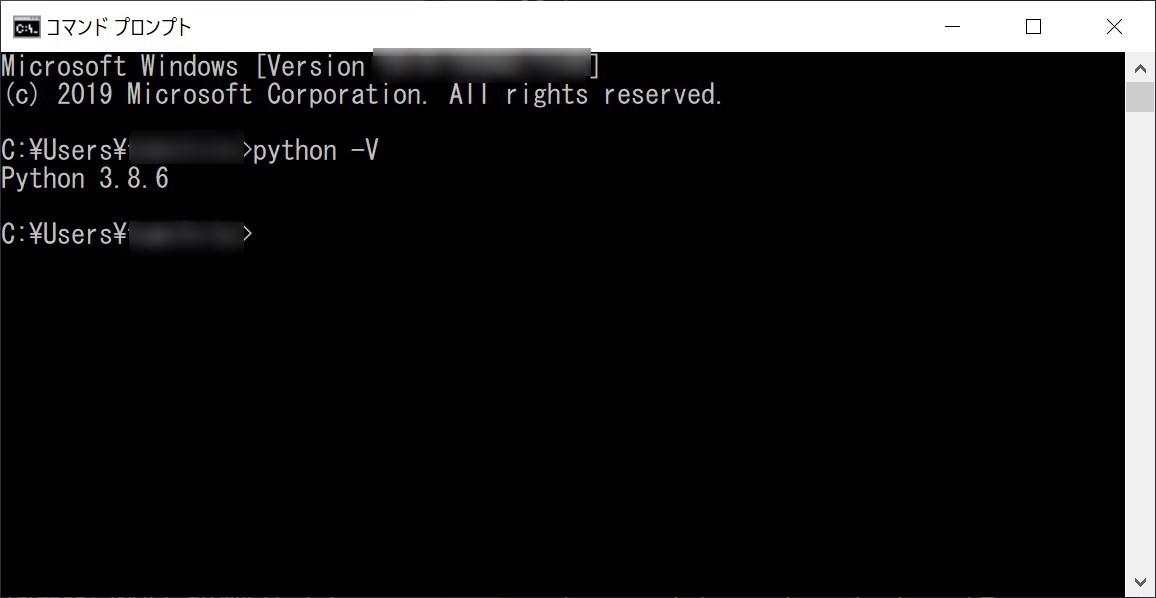この記事で分かること
- PythonをWindowsPCにインストールする手順が分かる
- Pythonインストール完了を確認する方法が分かる
PythonをWindowsにインストールする概要

ここでは、PythonをWindowsPCにインストールする方法を解説します。PythonをWindowsPCにインストールすることによって、linuxなどのサーバーを使わなくても、手持ちのPCでPythonプログラムを実行することができ、作成したPythonプログラムの動作を確認することができます。
LinuxでPythonをプログラミングする方法については、下記の記事で説明しています。
-

-
【Linux】レンタルサーバーでプログラミングする方法【→ブログのサーバーでできる!】
続きを見る
PythonをWindowsにインストールする具体的方法

Ⅰ.Pythonサイトにアクセス
Pythonインストーラーファイルをダンロードする為に、下リンクのPython公式サイトにアクセスします。
Ⅱ.Pythonインストーラーをダウンロード
WindowsPC用のPythonのインストーラーファイルをダウンロードします。この記事では下図の赤枠のように「Python3.8.6」の実行ファイル形式のインストーラーを選択していますが、特にバージョンに拘りがない場合は、この記事を読まれている時の最新のバージョンをインストールすることをお勧めします。
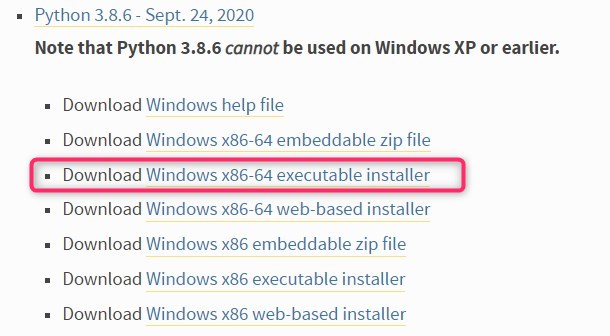
Ⅲ.Pythonインストーラーを実行
ダウンロードしたインストーラーの実行ファイルを実行して、Pythonのインストールを開始します。

Ⅳ.カスタマイズオプションの選択
インストーラーの実行ファイルを実行すると、下図のようなPythonをインストールする場所やモジュールのカスタマイズオプションを選択する画面が表示されます。
WindowsPCでのPythonプログラムでの実行は、インストール先の「Python.exe」という実行ファイルの実行することで行います。自作のPythonプログラムファイルがある場合は、「Python.exe」の引数に自分で作成したPythonプログラムが書かれたソースコードファイルを指定するという形で実行することになります。
このような場合、Pythonプログラムのソースコードファイルが、WindowsPCのどの位置(どのフォルダ)に置かれていたとしても、Python.exeを呼び出したいと思うようになります。これを解決する為に下記の手順では、システムパスにPythonの実行ファイルへのパスを追加することで、どこでもPythonを呼び出せるように「Add Python3.8 to PATH」の項目 にチェックを入れ、「Customize installation」を選択しています。
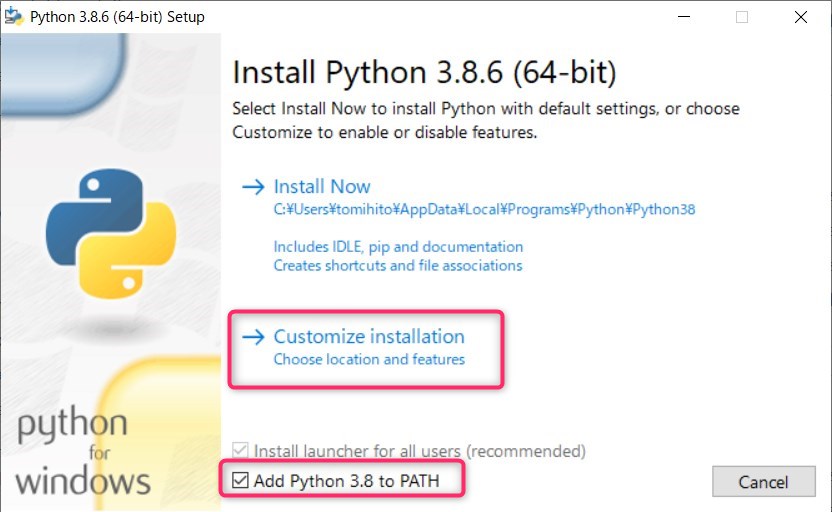
Ⅴ.追加機能を選択
次に、追加機能を選択する画面が表示されます。ここでは、Pythonと一緒にインストールする機能モジュール「Optional Features」を選択します。下図の例では、「Documentation」「pip」「tcl/tk and IDLE」「Python test suite」の4つの項目にチェックしています。
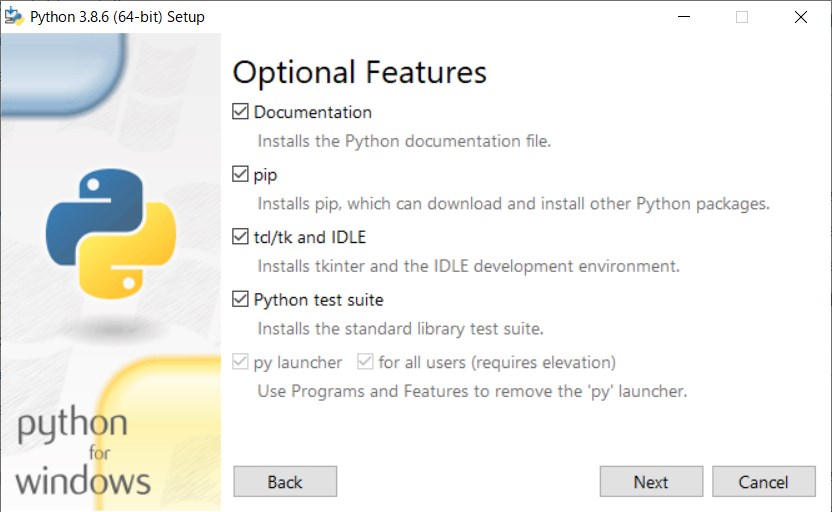
Ⅵ.追加オプションを選択
使用ユーザーやショートカットの作成など、追加オプションを「Advanced Options」の項目の中から選択します。今回は下図の赤枠の中の選択項目を選択しました。
また、この画面ではインストール場所の変更が可能になります。インストール場所は「Customize install location」の項目で変更可能です。今回は「C:\Python3.8」に変更します。
追加オプションの選択が完了したら、「Install」ボタンを押してインストールを開始します。
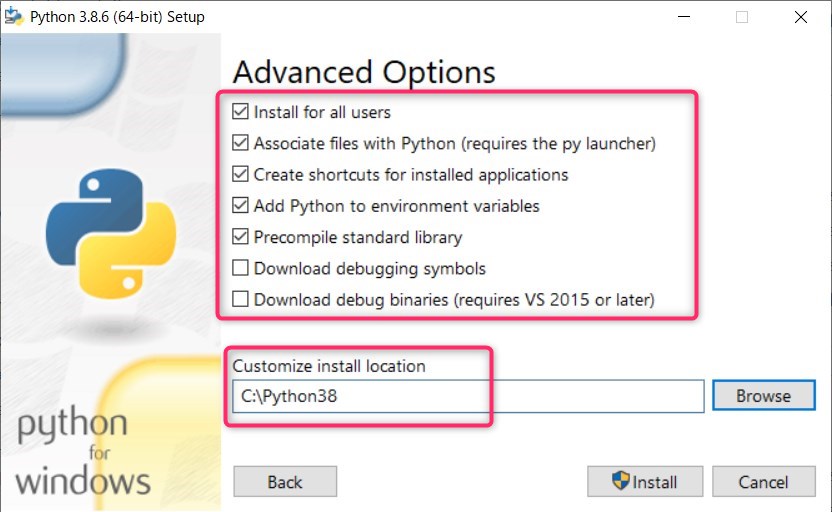
Ⅶ.インストールの進捗を確認
プログレスバーでインストールの過程を確認しながら、しばらく待ちます。
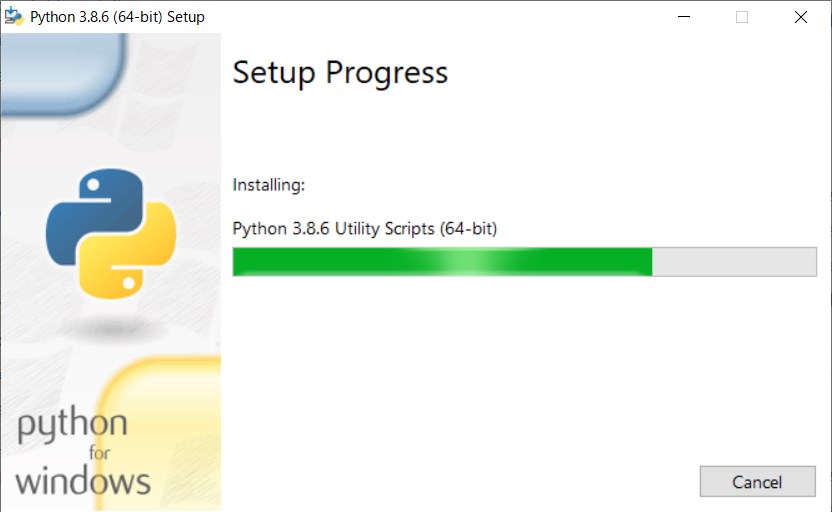
インストールの処理が完了すると下図のように「Setup was successful」の画面が表示されます。
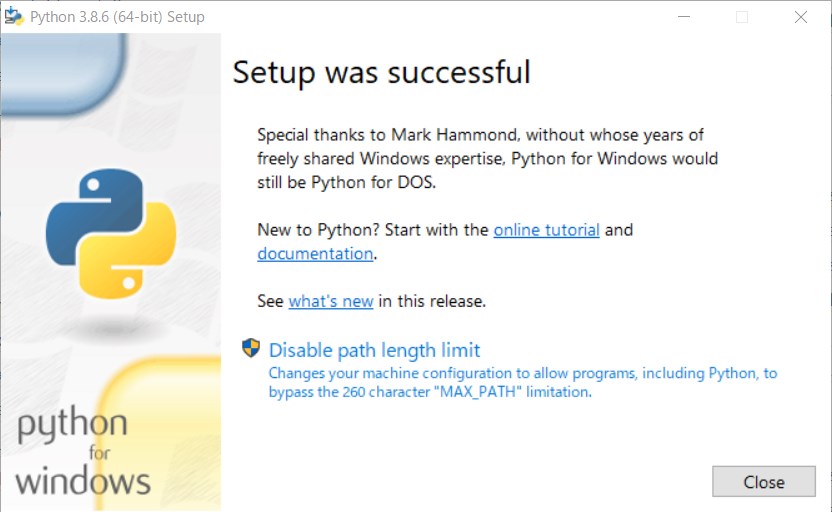
Ⅷ.Pythonのインストールバージョンの確認
インストールが完了した後は、Pythonが正常にインストールされているか確認します。簡易的にPythonがインストールされているか確認する為には、「Pythonのバージョンを見る」ということで確認することができます。バージョンの確認には、次のような手順でインストールしたPythonを立ち上げてバーションの確認を行います。
- コマンドプロンプトの起動
- Pythonバージョン確認コマンドの実行
1.コマンドプロンプトの起動
まず、PCのキーボードの左下にある「Windowsボタン」を押して、「cmd」を入力すると「コマンドプロンプト」がアプリケーションの候補として表示されます。そのまま「Enter」キーを押すと「コマンドプロンプト」が立ち上がります。
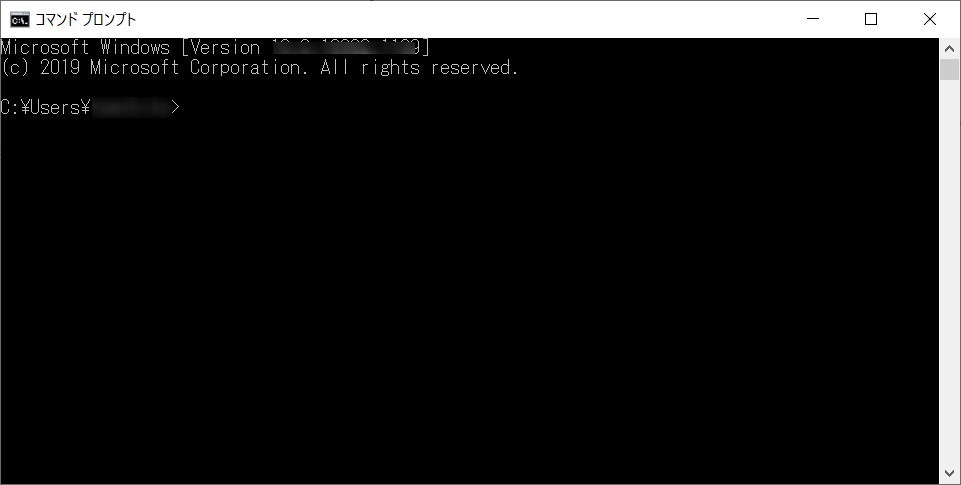
2.Pythonバージョン確認コマンドの実行
「コマンドプロンプト」が立ち上がったら、下図のように「python -V」と打ち込むと、Pythonのバージョンを確認することができます。今回は、「Python 3.8.6」をインストールしましたので、下記が表示され、正常にインストールされていることが確認できました。