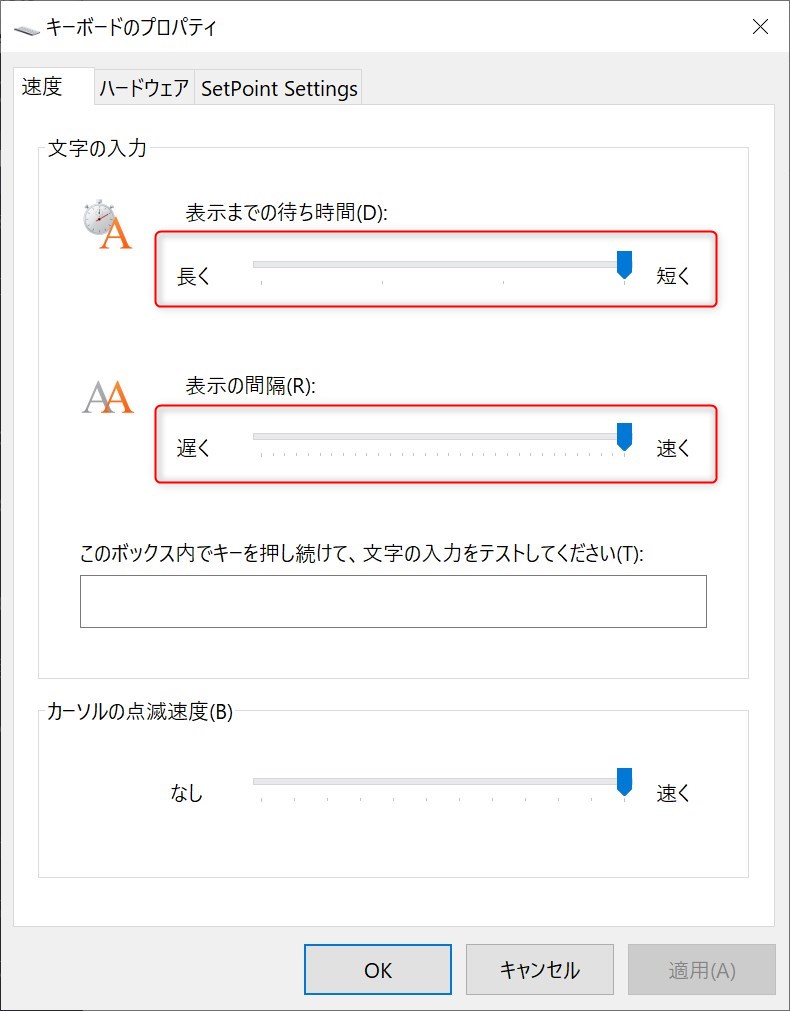この記事で分かること
- パソコン作業を効率化するショートカット
- パソコン作業を効率化するツール
- パソコン作業を効率化する設定
パソコン操作の効率化の概要

この記事では、Windowsパソコン操作を10倍に効率化する方法を、次の3つの観点で説明します。
- ショートカット
- 便利ツール
- PCの設定
パソコン操作を効率化するためには、自分の指をできるだけキーボードの「ホームポジション」から崩さない状態で長く作業することが大事になります。今回の説明の多くは、この「ホームポジション」から自分の指を崩さないための施策になっています。
それでは見ていきましょう!
パソコン操作の効率化(ショートカット編)

ここでは、ショートカットを使って効率化する方法を説明します。紹介するショートカットは次の4つの用途に分類することができます。
- ファイル基本操作
- ウインドウ操作
- ブラウザ操作
- 文字入力
いろいろなショートカットを使いこなすことで、キーボードのホームポジションから手を離さないことで作業が効率化的に行うことができます。
1.ファイル基本操作のショートカット
ほぼすべての種類に共通するファイル操作のショートカットの一覧は下の表のようになります。
| ショートカット | 意味 |
|---|---|
| Ctrl + S | 保存する |
| Ctrl + C | コピーする |
| Ctrl + V | 貼り付ける |
| Ctrl + X | カットする |
| Ctrl + Z | もとに戻す |
| Ctrl + Y | もとに戻すを取り消す |
2.ウインドウ操作のショートカット
Windowsのアプリケーションのウインドウ操作もショートカットで行えるものがあります。
| ショートカット | 意味 |
|---|---|
| windowマーク + E | ファイルエクスプローラを開く |
| Alt + tab | 別のアプリケーションへ移動 |
| Alt + F4 | アプリケーション終了 |
| windowマーク + ↓ | |windowマーク + ↓|ウインドウを最小化| |
| windowマーク + ↑ | ウインドウを最大化 |
| windowマーク + M | すべてのウインドウを最小化 |
3.ブラウザ操作のショートカット
Webブラウザを開いた時に使えるショートカットがあります。最近では、Webブラウザが一番よく使われるアプリケーションではないでしょうか?Webブラウザで使えるショートカット一覧は下記の通りです。
| ショートカット | 意味 |
|---|---|
| Alt + d | URL入力 or 検索窓に移動 |
| Alt + → | 次のページ進む |
| Alt + ← | 前のページに戻る |
| Ctrl + f | 検索窓を表示 |
| Space | 1ページ分スクロールダウンする |
| Shift + Space | 1ページ分スクロールアップする |
| Ctrl + 「+」キー | 閲覧ページを拡大する |
| Ctrl + 「ー」キー | 閲覧ページ縮小する |
| Ctrl + w | タブを閉じる |
| Ctrl + Shift + Tab | タブを復活 |
| Ctrl + h | 閲覧履歴 |
4.文字入力のショートカット
下の一覧は、文字入力の際に使えるショートカットになります。特に私達日本人は、全角の日本語と半角の英数をキーボードで入力し分けなくてはなりません。そんな日本人ならではのショートカットとも言える一覧です。
| ショートカット | 意味 |
|---|---|
| F6 | 全角ひらがなに変換 |
| F7 | 全角カタカナに変換 |
| F8 | 半角カタカナに変換 |
| F9 | 全角英数に変換 |
| F10 | 全角の日本語を半角英数に変換 |
パソコン操作の効率化(便利ツール編)

ここでは、次のような観点でパソコン操作を効率化する便利ツールを3つ紹介します。
- アプリケーションを開始する便利ツール
- 画面をキャプチャする便利ツール
- クリップボードを管理する便利ツール
1.アプリケーションの開始する便利ツール
アプリケーションの開始キーボードだけで実施するには、「コマンドランチャー」を導入しましょう。「コマンドランチャー」とは、キーボードのコマンドでパソコンのアプリケーションを起動するツールです。コマンドランチャーツールのおすすめは、下の記事で紹介している「Executor」です。この記事ではインストール方法や設定方法を紹介しているので、手順通りに「Executor」を導入してパソコン操作を快適にしてみてください。
-

-
【Windows】Alfredと似たコマンドランチャーを使う方法【結論:Executorを使う】
続きを見る
2.画面をキャプチャする便利ツール
何か説明する時、自分のPCの画面を画像として切り取って、書類やWebページに貼り付けることはありませんか?そんな時には便利なのが、画面キャプチャソフトです。画面キャプチャソフトの中でもおすすめなのが、下記の「screenpresso」です。
このツールの特徴を簡単に挙げます。
- 矩形選択キャプチャと全画面キャプチャの選択可能
- キャプチャした画像の管理が充実
- キャプチャした画像への書き込みや編集が使いやすい
Screenpressoのリンクからダウンロード可能です。
3.クリップボードを管理する便利ツール
パソコン作業の中で、コピーしてペーストすることが多くありますよね?Windowsでは一度コピーされた文字列や画像は、クリップボードと呼ばれる領域にコピーされます。通常のクリップボードの使い方といえば、「1回コピーして、1回ペーストする」といった作業を繰り返し行うと思います。
しかし、これでは、直近1回クリップボードにコピーしたものしか使わないので、効率が悪いです。例えば、数回前にコピーしたものを今ペーストしたいなど、クリップボードを管理できればもっと効率的に作業できるはずです。
クリップボードを管理するツールというものもあって、私が使っているクリップボード管理ツールは下記の「Clibor」です。デフォルト(初期の)の設定では、Ctrl2回で起動し、クリップボードを選択できるウインドウが立ち上がります。
「Clibor」定型文の挿入もできるテキスト専用のクリップボード履歴ソフト - 窓の杜
パソコン操作の効率化(PC設定編)

ここでは、次の2つの点のPC設定で、作業の効率化できるものを紹介します。
- マウスの設定
- キーボードの入力設定
これらのパソコン設定は、設定するだけで作業効率がアップします。最初は作業に違和感があるかもしれませんが、あとは「慣れ」だけの問題なので、頑張って慣れましょう。
1.マウスの設定
コントロールパネル->マウス->ポインターオプション
「ポインターの速度を選択する」速くを選択。
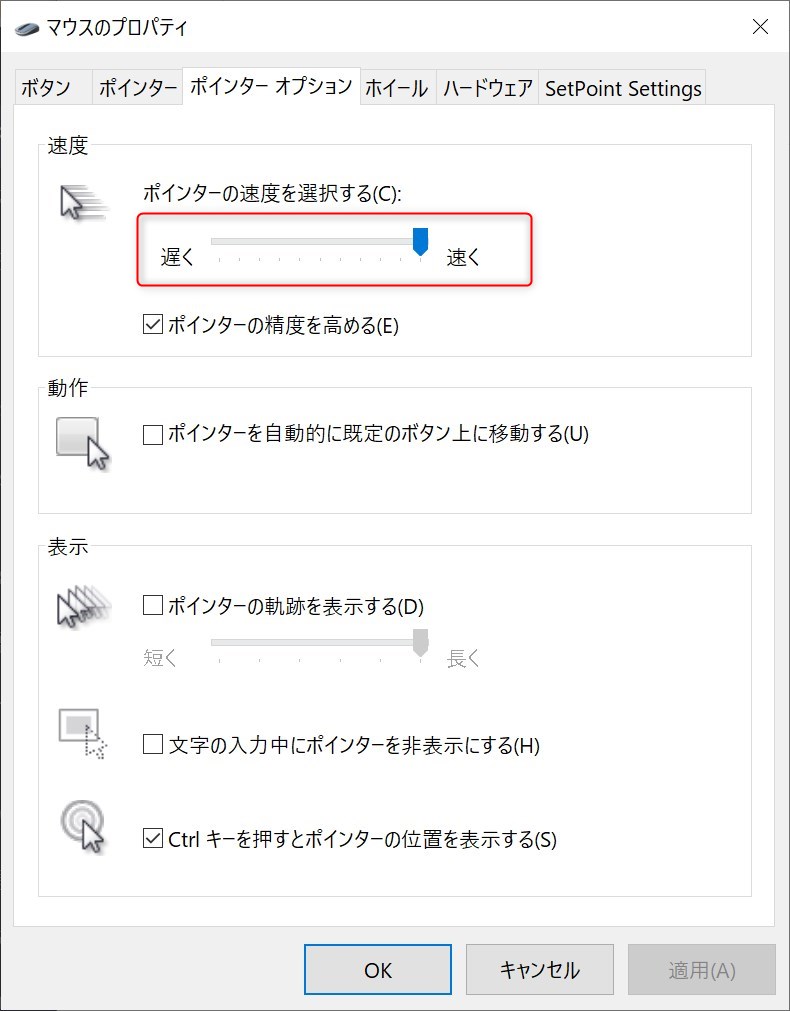
2.キーボードの入力設定
コントロールパネル->キーボード
「表示までの待ち時間」と「表示の間隔」はMAXに。